|
ALEXANDRIA DIGITAL LIBRARY USER INTERFACE TUTORIAL |

|
TUTORIAL OVERVIEW
Below are links to the ADL user interface components, collection metadata, glossary of terms, and help.
User Interface Components:
- ADL Welcome & Login
- ADL Map Component
- ADL Search Component
- ADL Workspace Component
- ADL Metadata Browser
ADL Collection Metadata
ADL Glossary of Terms
ADL Help
WELCOME & LOGIN
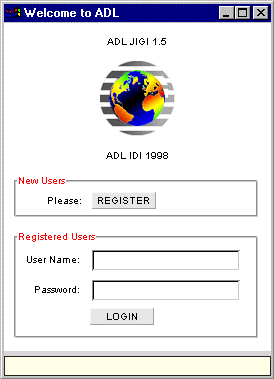
This is the ADL Welcome & Login Dialog window. Initially, users must register and provide a set of information that will be used solely for evaluation of use patterns for the purpose of informing the continuing design of the system. Registration includes the selection of a username and password so that a user can be identified each time s/he logs into the system. Once registered, users can choose a username and password to access ADL.
ADL MAP COMPONENT
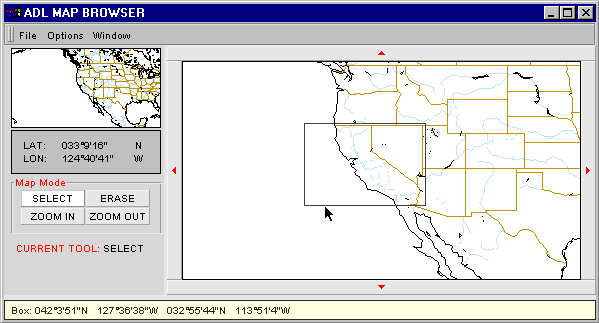
After users have registered and connected to ADL, they are presented with the map browser. The map browser allows users to interactively pan and zoom a two-dimensional map of the world to locate their area(s) of interest. Once they are satisfied with the scale and location of the map in the window, they can select an area to query. This map is also used to display the spatial extents (footprints) of the items retrieved from the Library (explained below).
The Map Browser operates in the following modes:
Mode Button Functions
-
"SELECT" - Define query region by clicking and dragging, or choose footprints.
"ERASE" - Remove defined search region when bounding box perimeter is clicked.
"ZOOM IN" - magnifies view area 2x with each click on the map.
"ZOOM OUT" - de-magnifies view area 2x with each click on the map.
When footprints are displayed on the map and the map is in "Select" mode, left clicking on a footprint selects that item and highlights it in the "Workspace" (see below). Right clicking on a footprint performs the same function and also paints the item's thumbnail image onto the map.
While in "Select" mode, a readout in the context help display at the bottom of the component window provides information about query box extents in degrees. Once footprints are drawn on the map (after a search has been initiated), rolling the cursor over footprint perimeters will display the title of the item and footprint extent information.
There are several ways to erase query boxes. One way is to right click on the perimeter of the query box. Another is to choose the "ERASE" mode and click on the perimeter of the box. Another option is to "Reset Map," which can be done under the "Options" menu.
Other Field & Button Functions
-
The four pan buttons surrounding the perimeter of the map move it North, South, East, and West in fixed increments with each click.
ADL SEARCH COMPONENT

After a query region is selected, the "Search" component appears. The search component allows users to set query parameters corresponding to the "search buckets" defined by the ADL Implemenation Team. These "buckets" include "Location", "Type Is", "Available As", "Freetext", "Originator", "Identifier", and "Date." A summary of the query can be viewed before submitting it to the system. At this point, the maximum number of results can also be set. After verifying that the query is correct, the user can submit it to ADL.
Search Component Options
1. Select Collection(s)
Here the user chooses the collection(s) or collection subtype(s) to be searched. Choosing "Any" (the default) sends the query to all of the available collections. Choosing "Gazetteer" searches the 6,000,000 place name records and choosing "Catalog" searches the online and offline items held by the Library. Other collections will be added as they become available.
One or more of the choices can be selected as search parameters by control-clicking. The items returned will be limited to the collections selected.
Button Functions
-
"MORE" - Retrieves additional collection metadata information for selected item.
2. Set Query Parameteres
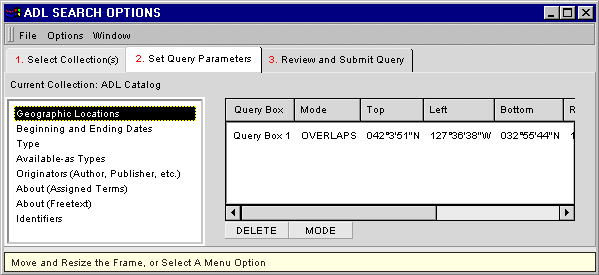
"GEOGRAPHIC LOCATIONS" - Displays the user-selected query region(s) drawn on the Map. If a query box is not visible within the Map Browser, it can still be located by looking at its listed parameters in the location panel. The parameters include the query box number, its matching function (overlaps or contains), its top, left, bottom, and right extents, and its approximate width and height in miles and kilometers.
Field & Button Functions
-
"DELETE" - Removes the selected query box from both the location window and the
map.
"MODE" - Toggles the query box matching operation between "CONTAINS" (meaning the footprints of all items returned fall completely within the defined query box(es) and "OVERLAPS" (meaning all items with footprints which overlap any portion of, or include, the defined query box(es) are returned).
"BEGINNING AND ENDING DATES"
-
"EARLIEST DATE (YYYY-MM-DD)" - Sets the beginning date for the date range. Both the publication date and the date of data collection are searched for this parameter. The default value represents the oldest item in the collection(s).
"LATEST DATE (YYYY-MM-DD)" - Sets the ending date for the date range.
"NO LIMIT" - Disables constaining by date.
"TYPE" - Here the user can limit the formats of items to be returned. Choosing "Any" (the default) will return all data formats.
"AVAILABLE-AS TYPES" - The online and offline format are represented hierarchically. Each option can be expanded to show the specific formats available (indicated by the + symbol). More than one format can be selected as a search parameter.The items returned will be limited to the formats selected.
"ORIGINATORS (AUTHORS, PUBLISHERS, ETC.)" - Words entered in this field will be searched against the metadata fields that contain information about the author or creator of the information objects. These can be personal names or names of organizations.
"ABOUT (ASSIGNED TERMS)" - Words entered in this field will be matched against only the subject headings and index terms assigned by the catalogers to represent the subjects/themes/topics of the information objects.
"ABOUT (FREETEXT)" - Words entered in this field will searched against titles, abstracts, themes, place names, and similar fields of the collection metadata entries.
More capabilities will be added to this function, including the use of various Boolean operators, adjacency, phrase searching, truncation, and access to indexes and terminology systems to help define the freetext search.
"IDENTIFIERS" - This is most useful when searching for a known item where the call number, URL, ISBN, ADL control number, or similar identifier is known.
3. Review and Submit Query
Here the user-defined query parameters are summarized (using a stripped down representation of the complex Boolean query) prior to actually sending the search to the ADL server. At this point, the user can go back and reset some of the parameters before submitting the query, or proceed with the current query settings.
Field & Button Functions
-
"LIMIT MAXIMUM RESULTS TO" - Sets the number of items to be returned.
"NO LIMIT" - Disables limitation of the number of results.
"GO!" - Submits the query to ADL.
ADL WORKSPACE COMPONENT
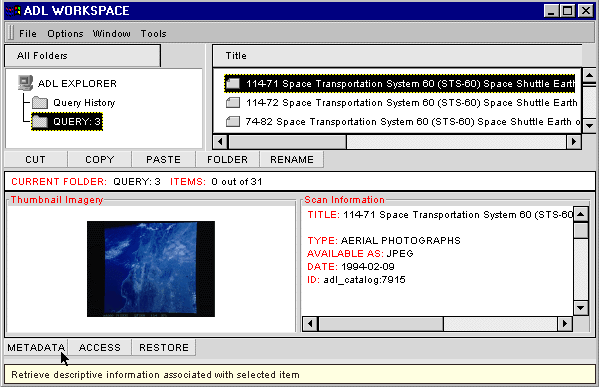
Once a query is sent, the "Workspace" component opens. This component displays and allows manipulation of query results. A query history is also maintained here, allowing the interface to be returned to the state of a prior query. Result sets, comprised of scan records (limited metadata associated with "hits") are placed within hierarchically organized folders. This allows quick browsing through large amounts of information.
The workspace is divided into 4 frames. The "ALL FOLDERS" frame contains the history of the ADL session, showing the query history folder, automatically generated query folders, and user-created folders. The "TITLE" frame contains the brief listing of each item in the query result sets. The "THUMBNAIL IMAGERY" frame displays the thumbnail image of highlighted items or the ADL logo when no thumbnail is available. The "SCAN INFORMATION" frame contains brief information about the item highlighted in the "TITLE" frame: the query parameters for a query folder or the brief metadata information for an item in the result set.
A query in progress is indicated in the following ways: 1) a pop-up timer dialog indicating that there is a "QUERY IN PROGRESS"; 2) the number of items found out of the number requested, updated in the middle banner of the workspace; 3) new items continue to appear in the workspace results area; and 4) footprints continue to display on the map browser.
If a query is taking "a long time" to complete, the user can choose the "STOP" option on the pop-up timer dialog.
When a query has completed, the "QUERY IN PROGRESS" note on the pop-up timer dialog disappears, the number of items returned matches the number requested, and the pop-up timer dialog tells the user the query has completed and how long it took.
Items in the results listing (upper right frame) can be re-sorted by any of the columns of information. This means that the results sets can be organized by title, by type (category) of information, by collection, by date, by the format in which they are available, or by their spatial relevance to the query box. Spatial relevance is a measure of how closely the item's footprint matches the query box (the area of overlap is included in the calculation as well as the sizes of the two areas).
When an item is selected in the results listing in the upper right frame, the spatial footprint for that item is highlighted in red on the map browser while a thumbnail image corresponding to the item is displayed (if available) in the thumbnail frame. The full metadata for that item can be displayed and, if available, a larger browse image or the actual item itself may be downloaded.
The workspace can be saved to disk and restored in a later session. Items can be dragged and dropped, cut, or copied and pasted from the upper right frame into personal folders on the upper left in order to build personalized collections of results. Folders can be renamed, including the folders named "Query 1," etc.
Button Functions
-
"CUT" - Removes items from workspace.
"COPY" - Copies items to the clipboard.
"PASTE" - Pastes items on the clipboard to the workspace.
"FOLDER" - Adds a new folder to the workspace.
"RENAME" - Renames items in the workspace.
"METADATA" - Retrieves descriptive information associated with selected item.
"ACCESS" - Retrieves an actual holding from the ADL catalog or other collection, when available.
"RESTORE" - Resets interface to prior query parameters associated with selected item.
ADL METADATA BROWSER
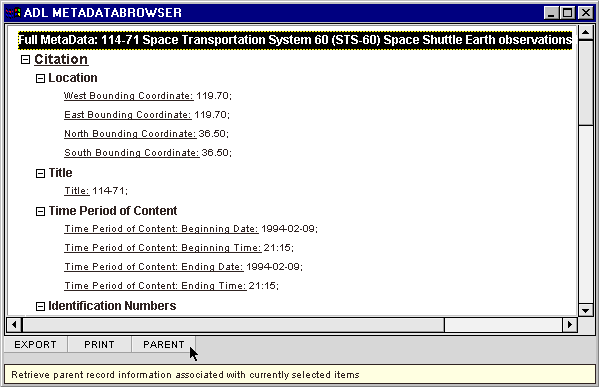
Metadata, when applied in the context of digital or traditional libraries, typically refers to information that provides a brief characterization of the individual Information Objects (IOs) in the library collections and is used principally in aiding users to evaluate and access items of interest. ADL displays metadata in the following categories: citation, abstract & terms, holding format, access information, spatial information, and other information such as details of metadata creation. Mappings are made from the specific metadata structures of the various collections to these categories so that there is a consistency of presentation within ADL, no matter how the collections structure their metadata.
Button Functions
-
"EXPORT" - Writes the currently displayed metadata to a local drive or emails it (them) to a user-specified address. Currently, these records are exported as XML-tagged text.
"PRINT" - Prints the full metadata information for the currently displayed item.
"PARENT" - Retrieves parent record associated with currently displayed metadata if available. For an item that is part of a set, some of the descriptive information occurs only in the record for the set - it is not repeated for each item in the set. Therefore, viewing the parent record is necessary to get the complete information for a child record.